Meeting notifications
Regular meeting notifications
The agenda wizard provides two options to send meeting notifications to all attendees. The notifications tab is intended to send a quick notification when the meeting is just scheduled allowing attendees to add the meeting to their calendar already. The draft agenda and newly uploaded documents are not visible to attendees yet at this point.
When the agenda is finalized and ready for distribution, it has to be published. When you publish the agenda, a second notification can be sent to let attendees know. They will receive a notification email with a link to the meeting.
For meetings that are easy to schedule and finalize, the first notification can of course be skipped. Simply use the publish page to notify attendees and publish the agenda in one step.
In some cases, creating a meeting agenda, collecting all information and presenting this in a format that is easy for all members to review and prepare for the meeting can be a collaboration between several board or committee members. To manage this collaboration, you can use the agenda wizard to send special meeting notifications.
Special meeting notifications
Other than the regular meeting notifications to all attendees, MyCommittee provides a few other options to notify specific members.
A note on permissions first
By default, the chair person and committee administrators have full access to edit meeting agendas. Other members can become agenda editors by enabling the ‘Can edit agendas' permission on the membership page. Regular members can not edit meetings or agenda items.
To allow individual members to provide updates on specific agenda items, MyCommittee has implemented a feature called ‘Reports’ (disabled by default). Once enabled, agenda items will have a special section called ‘Report’ that can be edited by the lead of that item.
Reports can be enabled in ‘Committee settings’ → ‘Agendas’ → ‘Agenda preferences’.
New member added after the agenda was published.
New members will be added as a invitee to already scheduled meetings automatically depending on their start date but will not automatically be notified retroactively.
To manually send a meeting notification, open the agenda wizard, navigate to the notifications tab and click on ‘Notify individual attendees’.
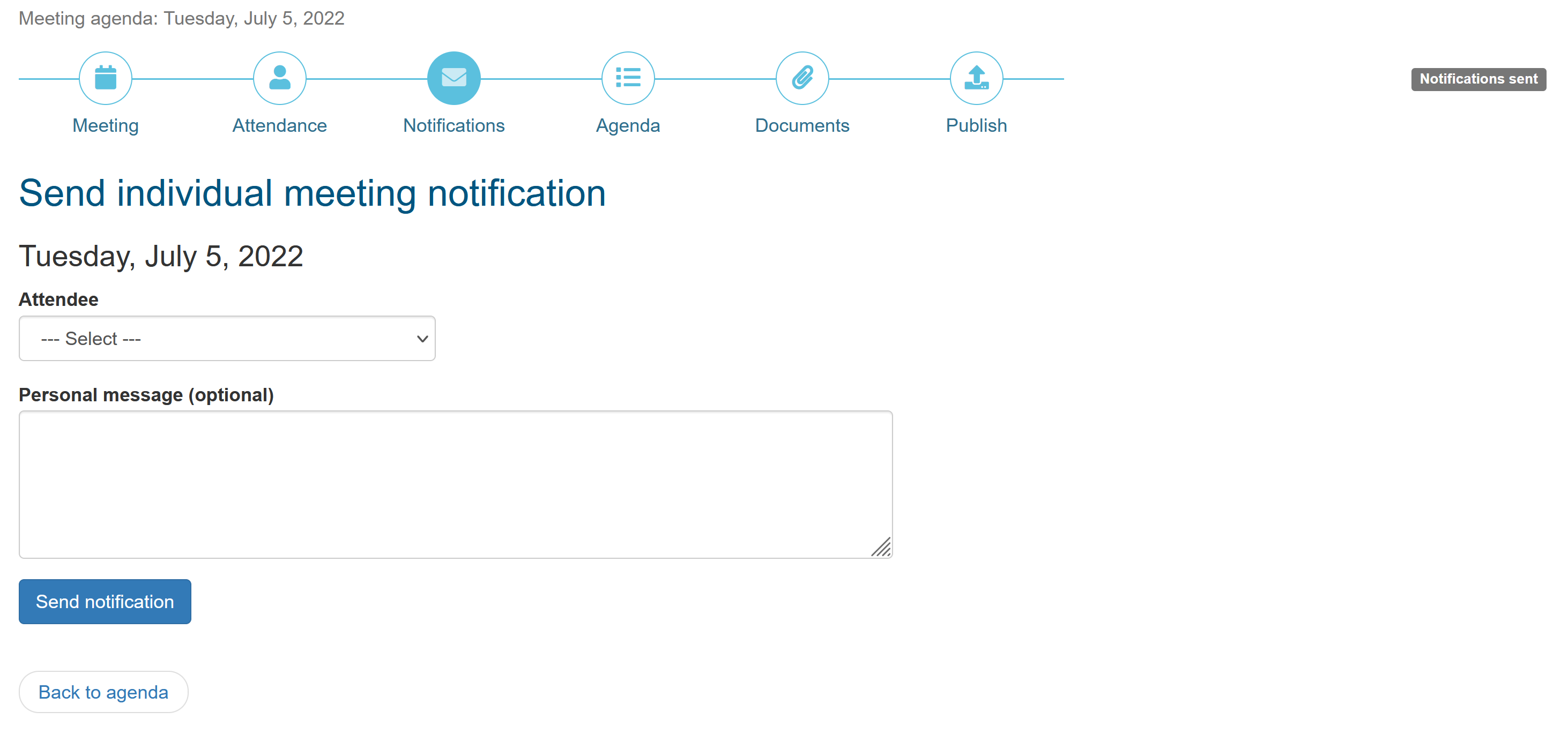
On this page you can send a notification to a single attendee. Select the attendee from the list, add an optional message and click on ‘Send notification’. The recipient will receive a notification email with a link to view the meeting (and agenda if already published).
Requests for review or updates to the draft meeting agenda
When you want members to add/update their report (see above) or want other editors to complete their section or want the chair to review the agenda, you can use a special group notification.
Open the agenda wizard, navigate to the publish page and click on ‘Draft agenda notifications’
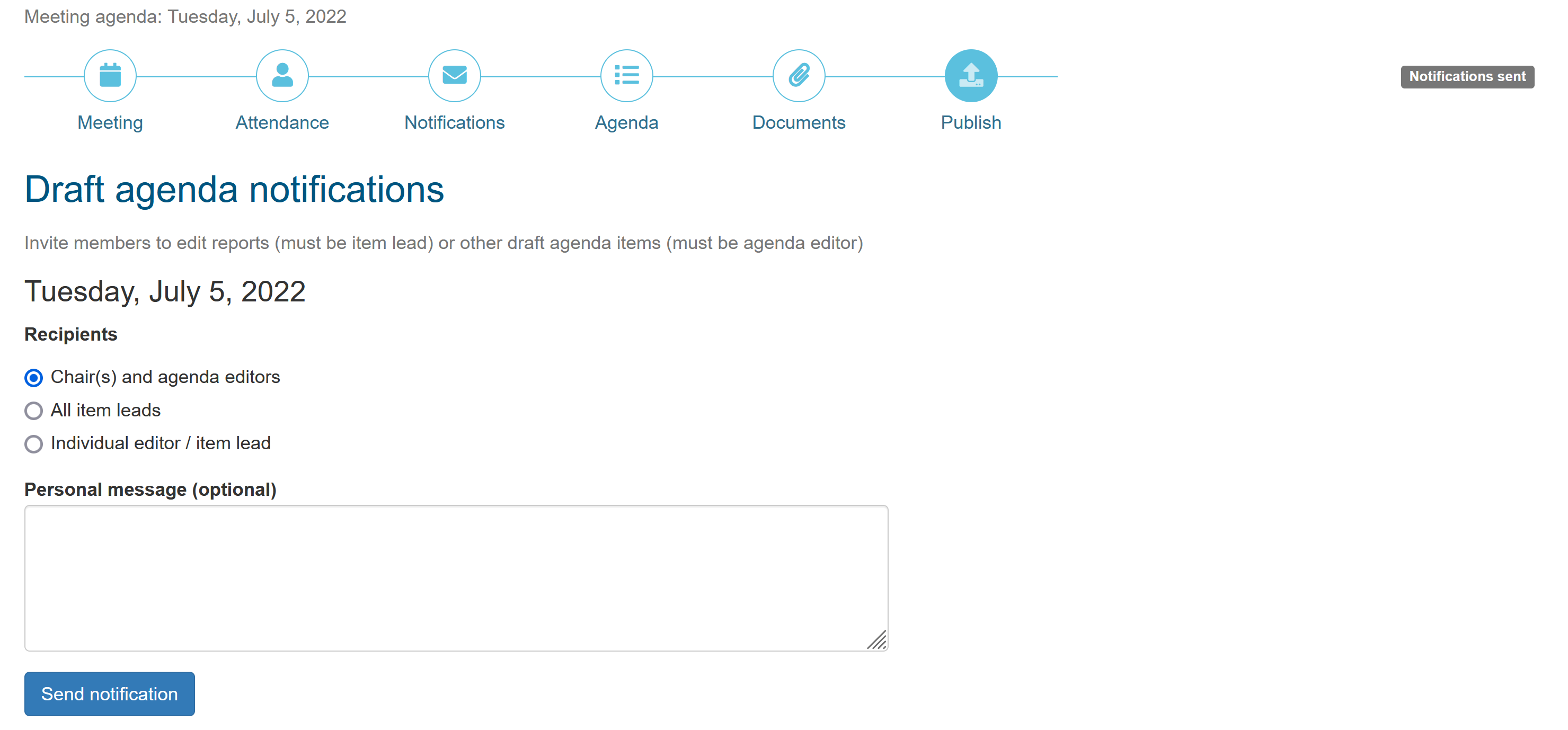
On this page you can select a single editor or item lead or all editors or leads depending on the purpose. Add an optional message and click on ‘Send notification’.
Recipients will receive a notification email with a link to open the agenda in edit mode for review or updates.
Once all updates/reviews are completed, the agenda is ready to publish.
