Documents
The documents area provides central access to all board or committee documents. Every member of a board or committee can upload, view and download documents in this area. Boards and committees can upload as many documents as necessary. Only the free plan has limited document space.
MyCommittee provides two options to organize your documents.
Folders: Each document is stored inside a folder which is part of a hierarchical folder structure. You can browse documents by opening folders. ‘Folders’ is the default organization option.
Learn more about document folders here.Categories: Each document is assigned to a category. Documents show up in a paged list, can be sorted by name or date and filtered by category.
Learn more about document categories here.
To ensure the best user experience, all committees in your organization will use the same way documents are organized and viewed. Organizations can convert from one option to the other in the global documents settings.
To upload one or more new documents, go to the ‘Documents’ page and click on Upload documents. Select the destination folder or category from the drop down and click on Select files to choose the local file(s) to be uploaded. Once all files are selected, click on Upload. The selected documents are now uploaded and added to the selected folder or category. All members can view, open and download these documents.
Share documents
Documents can be shared with parent- and subcommittees, shared on your public web page or shared with anyone with a unique link. To share a document, go to the documents tab, find the document you want to share, click on the More button (…) and select Share. The Share document popup will open.
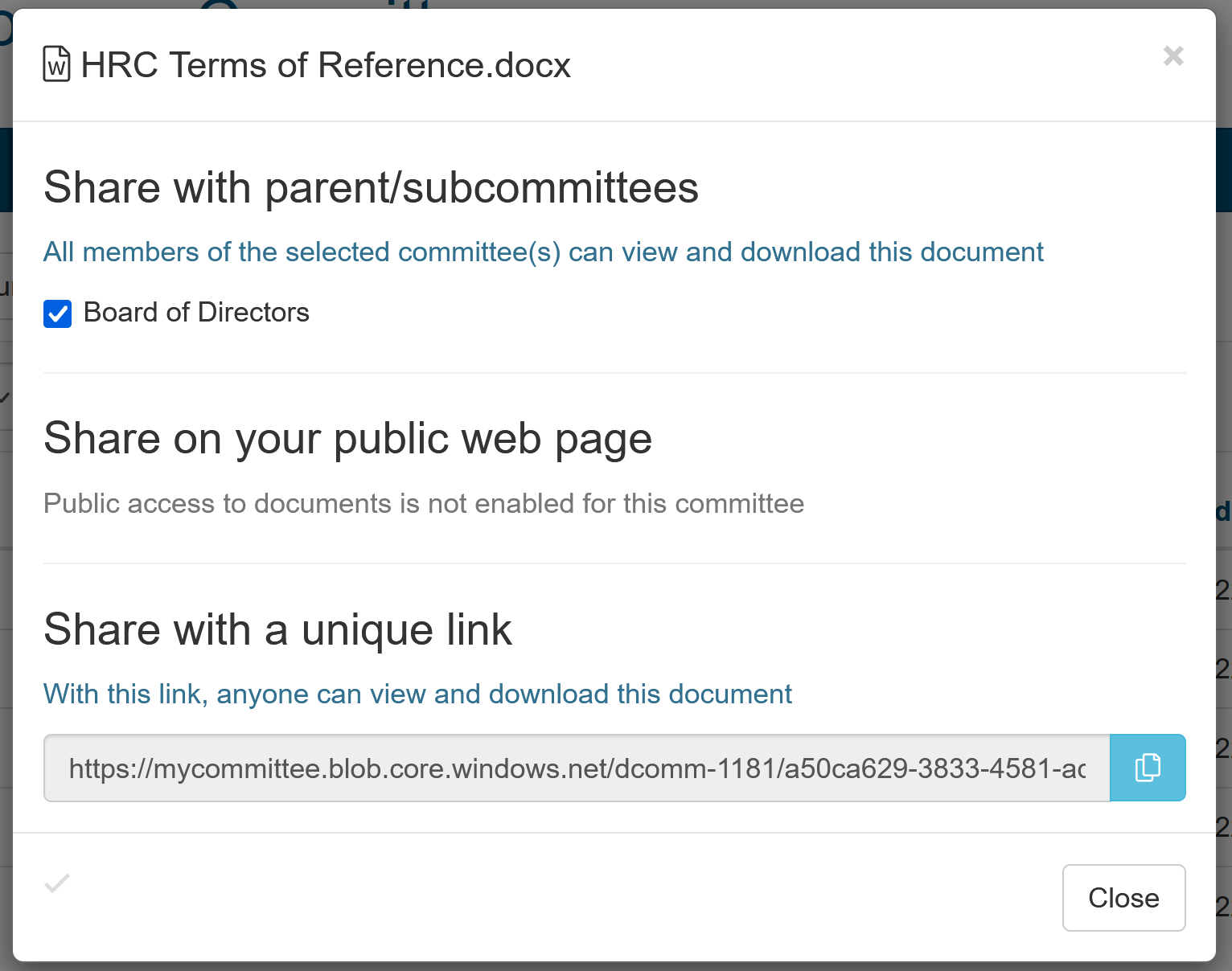
Share with parent/subcommittees
If you have a parent committee or one or more subcommittees, they will automatically show up on the Share window. To share, simply select the checkbox in front of the parent or subcommittee. Sharing documents works immediately. The document will now show up in the ‘Shared documents’ section of the selected parent and subcommittees.
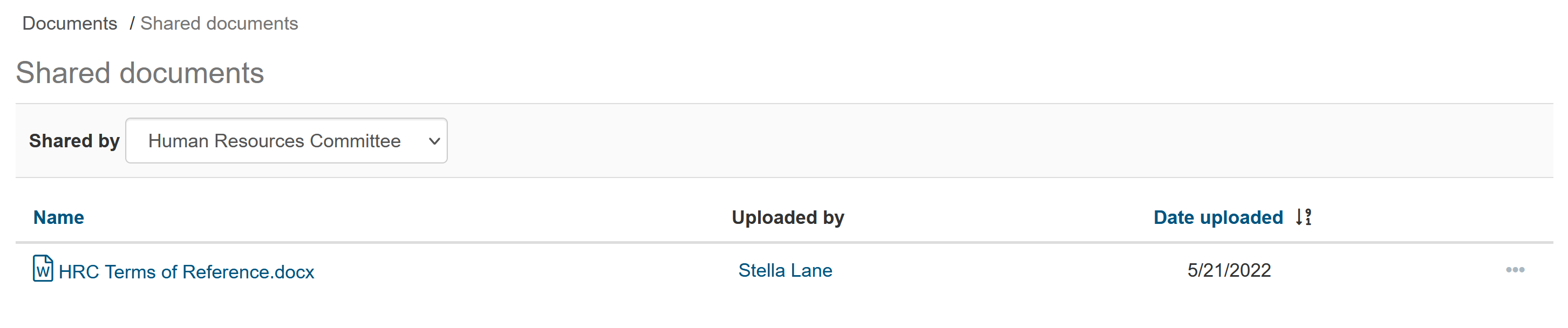
Note that a parent committee has access automatically to all documents in the folder or category 'General documents’ via the subcommittees feature. Read more about that here.
Once a document is shared, the shared button will show as a reminder and for easy access to the share popup.

Share on your public web page
If you have a public webpage enabled for your committee, you will have the option to share individual documents on that page. By default, the public webpage is disabled and you have to enable it under committee settings. Learn more about enabling a public web page here.
Share with a unique link
Each uploaded document can be shared with a unique link.
The access key for this particular document is embedded in the link and that means that anyone with this link can download the document. Use this option only for public and non-sensitive documents.
Click on the copy button next to the link to copy the link to your clipboard for easy pasting in messages, emails, etc.
Document versions
Each document has the option to upload a new version of that document. If you upload a document as a new version of an existing document, the documents are linked together for future reference and a version number is generated automatically and added as a label to the document.

To upload a new version of an existing document, go to documents and find the original document. Click on the More button (…) of the document and select Upload new version. Select the new version from your local file system and click on upload. The newly uploaded document will automatically get a higher version number. You can upload as many versions as you want.
You can easily find all versions of a document by clicking the More button of any versioned document and select View all versions. The document version window will show all available versions.

